

#MICROSOFT PLANNER TUTORIALS PLUS#
You can then click the plus icon to begin adding additional tasks.Īnd that’s about it for creating tasks in Planner! It’s that easy. For this example, we’ll create a bucket named Preparation. To get started, click the Add new bucket link. Grouping Tasks into Bucketsĭuring or after the creation of a task, you can place it in a bucket to break up your work into phases, types of work, departments, or whatever makes the most sense for your team. They are grouped according to status, such as Not Started, In Progress, or Completed. The same section shows the tasks assigned to you.
#MICROSOFT PLANNER TUTORIALS HOW TO#
How to Create a Plan in Microsoft Plannerįrom the Office 365 menu, select the Planner app icon: Learn how to sell Office365 the right way with our FREE Sales Guide
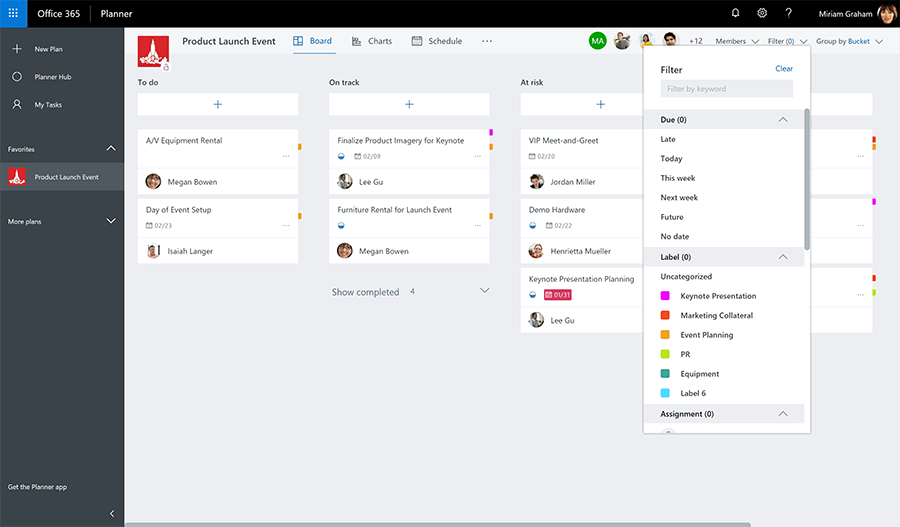
So how do you get started with Microsoft Planner? First, we need to create a plan. Each plan in Planner also automatically creates a new Office 365 group to help you stay organized. Need to track progress? It’s right there on your dashboard, with regular updates sent through email notifications. It lets your teams create plans, organize their work, assign tasks, collaborate, set deadlines, and upload or share files-all within a single app. This handy Office 365 app is perfect for an agile workflow. Struggling to organize tasks in your workplace? Are your teams having communication or collaboration problems? Then it’s time to give Microsoft Planner a try.


 0 kommentar(er)
0 kommentar(er)
